Configuration des Comptes Emails sur Différents Clients de Messagerie
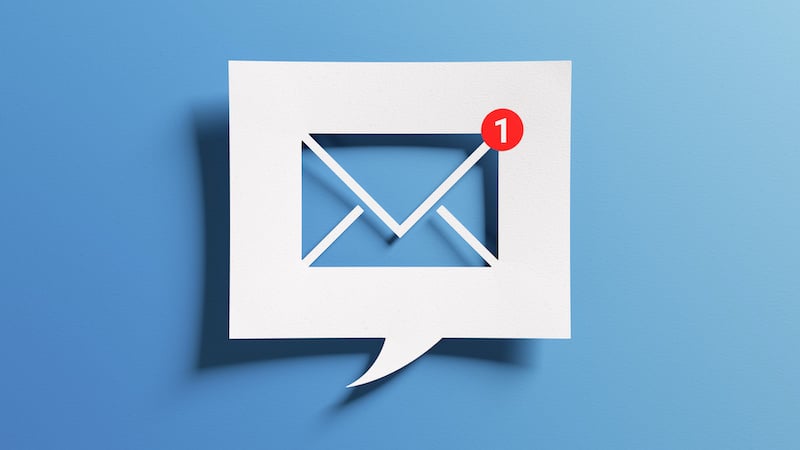
Prérequis Importants
Avant de commencer, il est essentiel de noter que, si vous êtes client de l’agence que nos services vous permettent de recevoir des emails ou courriels entrants via les protocoles POP3 et IMAP.
Vous pouvez également vous connecter à votre messagerie via notre Webmail avec un simple navigateur web à cette adresse https://zimbra.imagescreations.fr
En revanche, la gestion de l’envoi d’emails (SMTP) et le support sont fournis par votre opérateur (ex Orange, Free, …).
Pour des problématiques d’envoi d’emails et non de réception, vous devrez donc vous rapprocher de votre fournisseur d’accès Internet (ex. Orange) ou de votre prestataire informatique.
Avant tout demande de support technique, nous vous invitons à dialoguer avec notre chatbot appuyé sur l’intelligence artificielle en bas à droite de cette page, il pourra sans doute vous aider et vous en dire plus !
Posez votre question à Beezy notre ChatBot IA ?
Beezy, notre assistant IA basé sur ChatGPT peut peut-être vous aider ? Posez votre question dans la zone message un peu plus bas :)
Paramètres Généraux pour la Réception d’Emails
Les paramètres de configuration pour la réception d’emails sont en plus de votre email et de votre mot de passe :
POP3
- Serveur POP3: zimbra.imagescreations.fr
- Port POP3: 110 (non sécurisé) / 995 (sécurisé avec SSL)
- Nom d’utilisateur: Votre adresse email complète
IMAP
- Serveur IMAP: zimbra.imagescreations.fr
- Port IMAP: 143 (non sécurisé) / 993 (sécurisé avec SSL)
- Nom d’utilisateur: Votre adresse email complète
Configuration sur Divers Clients de Messagerie
Microsoft Outlook
- Ouverture de Thunderbird et ajout d’un nouveau compte email :
- Lancez Thunderbird.
- Allez à l’option d’ajout d’un nouveau compte email. Vous pouvez la trouver sous le menu “Fichier” ou via un bouton “Configurer les comptes”, visible au démarrage de Thunderbird ou dans les options des comptes.
- Introduction des informations de votre compte :
- Saisissez votre nom complet, votre adresse email Microsoft Outlook, et votre mot de passe.
- Thunderbird essaiera de configurer automatiquement les paramètres de votre serveur de messagerie. Si l’auto-configuration échoue, ou pour une configuration plus détaillée, optez pour “Configuration manuelle”.
- Sélection entre POP3 et IMAP :
- POP3 : télécharge vos emails sur votre appareil et les efface du serveur, sauf si vous choisissez une option contraire.
- IMAP : garde vos emails synchronisés entre le serveur et vos appareils, facilitant la gestion de votre messagerie sur plusieurs plateformes.
- Configuration manuelle des paramètres
- Pour IMAP (recommandé pour les comptes Outlook) :
- Serveur entrant (IMAP) :
outlook.office365.com, Port :993, Sécurité :SSL/TLS - Serveur sortant (SMTP) :
smtp.office365.com, Port :587, Sécurité :STARTTLS
- Serveur entrant (IMAP) :
- Pour POP3 :
- Serveur entrant (POP3) :
outlook.office365.com, Port :995, Sécurité :SSL/TLS - Serveur sortant (SMTP) :
smtp.office365.com, Port :587, Sécurité :STARTTLS3
- Serveur entrant (POP3) :
- Pour IMAP (recommandé pour les comptes Outlook) :
- Authentification :
- Entrez votre nom d’utilisateur, qui correspond généralement à votre adresse email Microsoft Outlook complète, et votre mot de passe.
- Entrez votre nom d’utilisateur, qui correspond généralement à votre adresse email Microsoft Outlook complète, et votre mot de passe.
- Sauvegarde et test des paramètres :
- Enregistrez vos paramètres. Thunderbird tentera ensuite de se connecter à votre serveur de messagerie Outlook pour vérifier si les paramètres sont corrects.
- Enregistrez vos paramètres. Thunderbird tentera ensuite de se connecter à votre serveur de messagerie Outlook pour vérifier si les paramètres sont corrects.
Gmail (pour ajouter des comptes externes)
- Connectez-vous à Gmail, allez dans “Paramètres” > “Voir tous les paramètres” > “Comptes et importation”.
- Cliquez sur “Ajouter un compte de messagerie” sous “Vérifier le courrier d’autres comptes”.
- Lancement de Thunderbird et ajout d’un nouveau compte email :
- Ouvrez Thunderbird.
- Accédez à l’option pour ajouter un nouveau compte email. Cette option se trouve généralement sous le menu “Fichier” ou à travers un bouton “Configurer les comptes”, qui peut apparaître au lancement de Thunderbird ou dans les paramètres du compte.
- Saisie des informations du compte :
- Entrez votre nom complet, votre adresse email Gmail, et votre mot de passe.
- Thunderbird tentera de détecter automatiquement les paramètres de votre serveur de messagerie Gmail. Si cette détection automatique échoue ou pour une configuration plus détaillée, sélectionnez “Configuration manuelle”.
- Choix entre POP3 et IMAP :
- POP3 : télécharge vos emails sur votre appareil et les supprime du serveur, sauf configuration contraire.
- IMAP : synchronise vos emails entre le serveur et vos appareils, permettant une gestion uniforme sur plusieurs dispositifs.
- Configuration manuelle :
- Pour IMAP (recommandé pour Gmail) :
- Serveur entrant (IMAP) :
imap.gmail.com, Port :993, Sécurité :SSL/TLS - Serveur sortant (SMTP) :
smtp.gmail.com, Port :465(avec SSL) ou587(avec TLS)
- Serveur entrant (IMAP) :
- Pour POP3 :
- Serveur entrant (POP3) :
pop.gmail.com, Port :995, Sécurité :SSL/TLS - Serveur sortant (SMTP) :
smtp.gmail.com, Port :465(avec SSL) ou587(avec TLS)
- Serveur entrant (POP3) :
- Pour IMAP (recommandé pour Gmail) :
Identification :
- Entrez votre nom d’utilisateur, qui est votre adresse email Gmail complète, et votre mot de passe.
- Entrez votre nom d’utilisateur, qui est votre adresse email Gmail complète, et votre mot de passe.
Enregistrement et vérification :
- Sauvegardez vos paramètres. Thunderbird va maintenant essayer de se connecter à votre serveur de messagerie Gmail pour confirmer que les paramètres sont corrects.
Entrez votre adresse email, choisissez entre importer via POP3 ou configurer. - Assurez-vous d’avoir activé l’accès pour les applications moins sécurisées dans votre compte Google si vous rencontrez des problèmes de connexion.
Cependant, cette option peut être moins recommandée pour des raisons de sécurité. Une alternative plus sécurisée est d’utiliser la génération de mots de passe spécifiques aux applications via la sécurité à deux facteurs de votre compte Google
- Sauvegardez vos paramètres. Thunderbird va maintenant essayer de se connecter à votre serveur de messagerie Gmail pour confirmer que les paramètres sont corrects.
Apple Mail (pour utilisateurs macOS et iOS)
- Ouvrez Apple Mail : Lancez l’application Mail sur votre Mac. Si c’est la première fois que vous ouvrez Mail, il vous sera automatiquement demandé d’ajouter un compte. Sinon, allez dans “Mail” > “Préférences” dans la barre de menu en haut.
- Accédez aux Paramètres de Compte : Dans la fenêtre “Préférences”, cliquez sur l’onglet “Comptes”, puis sur le bouton “+” situé en bas de la liste des comptes pour ajouter un nouveau compte email.
- Entrez vos Informations de Compte : Un assistant de configuration s’ouvrira. Entrez votre nom, votre adresse email et votre mot de passe. Apple Mail essaiera de déterminer automatiquement les paramètres de votre serveur de messagerie. Si cela ne fonctionne pas ou pour une configuration manuelle, vous aurez l’option de le faire.
Choisissez le Type de Compte
- POP3 : Télécharge les emails sur votre appareil et les supprime généralement du serveur, sauf configuration contraire.
- IMAP : Synchronise vos emails entre le serveur et vos appareils, offrant une gestion cohérente sur plusieurs plateformes.
Configurez les Paramètres Serveur : Saisissez les détails des serveurs entrant (POP3 ou IMAP) et sortant (SMTP) en fonction de votre opérateur. Voici un rappel des paramètres SMTP pour les principaux opérateurs français :
- Orange : smtp.orange.fr, Port : 465 (SSL) ou 587 (TLS)
- SFR : smtp.sfr.fr, Port : 465 (SSL) ou 587 (TLS)
- Bouygues Telecom : smtp.bouyguestelecom.fr, Port : 465 (SSL) ou 587 (TLS)
- Free : smtp.free.fr, Port : 465 (SSL) ou 587 (TLS)
- Identifiant et Mot de Passe : Entrez votre nom d’utilisateur (votre adresse email complète) et votre mot de passe pour l’authentification du serveur sortant (SMTP).
- Finalisation : Suivez les instructions à l’écran pour terminer la configuration. Une fois terminé, Apple Mail tentera de se connecter à votre serveur de messagerie pour vérifier les paramètres.
Configuration de Thunderbird
Lancement de Thunderbird et ajout d’un nouveau compte email :
- Ouvrez Thunderbird.
- Accédez à l’option pour ajouter un nouveau compte email. Cette option se trouve généralement sous le menu “Fichier” ou à travers un bouton “Configurer les comptes”, qui peut apparaître au lancement de Thunderbird ou dans les paramètres du compte.
Saisie des informations du compte :
- Entrez votre nom complet, votre adresse email Gmail, et votre mot de passe.
- Thunderbird tentera de détecter automatiquement les paramètres de votre serveur de messagerie Gmail. Si cette détection automatique échoue ou pour une configuration plus détaillée, sélectionnez “Configuration manuelle”.
Choix entre POP3 et IMAP :
- POP3 : télécharge vos emails sur votre appareil et les supprime du serveur, sauf configuration contraire.
- IMAP : synchronise vos emails entre le serveur et vos appareils, permettant une gestion uniforme sur plusieurs dispositifs.
Configuration manuelle :
- Pour IMAP (recommandé pour Gmail) :
- Serveur entrant (IMAP) :
imap.gmail.com, Port :993, Sécurité :SSL/TLS - Serveur sortant (SMTP) :
smtp.gmail.com, Port :465(avec SSL) ou587(avec TLS)
- Serveur entrant (IMAP) :
- Pour POP3 :
- Serveur entrant (POP3) :
pop.gmail.com, Port :995, Sécurité :SSL/TLS - Serveur sortant (SMTP) :
smtp.gmail.com, Port :465(avec SSL) ou587(avec TLS)
- Serveur entrant (POP3) :
- Pour IMAP (recommandé pour Gmail) :
Identification :
- Entrez votre nom d’utilisateur, qui est votre adresse email Gmail complète, et votre mot de passe.
- Entrez votre nom d’utilisateur, qui est votre adresse email Gmail complète, et votre mot de passe.
Enregistrement et vérification :
- Sauvegardez vos paramètres. Thunderbird va maintenant essayer de se connecter à votre serveur de messagerie Gmail pour confirmer que les paramètres sont corrects.
- Assurez-vous d’avoir activé l’accès pour les applications moins sécurisées dans votre compte Google si vous rencontrez des problèmes de connexion. Cependant, cette option peut être moins recommandée pour des raisons de sécurité. Une alternative plus sécurisée est d’utiliser la génération de mots de passe spécifiques aux applications via la sécurité à deux facteurs de votre compte Google.
Ouvrez Thunderbird, puis accédez à l’option pour ajouter un nouveau compte email. Cela peut généralement se trouver sous le menu “Fichier” ou par un bouton “Configurer les comptes” qui peut apparaître lorsque vous lancez Thunderbird pour la première fois ou depuis les paramètres du compte.
Entrez votre nom complet, votre adresse email, et votre mot de passe. Thunderbird tentera de trouver automatiquement les paramètres de votre serveur de messagerie. Si cela ne fonctionne pas, ou pour une configuration plus précise, choisissez “Configuration manuelle”.
Sélectionnez POP3 ou IMAP selon votre préférence :
- POP3 télécharge vos emails sur votre appareil et les supprime généralement du serveur, sauf si vous spécifiez le contraire.
- IMAP synchronise vos emails entre le serveur et vos appareils, permettant une gestion cohérente sur plusieurs plateformes.
Sélectionnez POP3 ou IMAP selon votre préférence :
- POP3 télécharge vos emails sur votre appareil et les supprime généralement du serveur, sauf si vous spécifiez le contraire.
- IMAP synchronise vos emails entre le serveur et vos appareils, permettant une gestion cohérente sur plusieurs plateformes.
Remplissez les champs avec les paramètres POP3 ou IMAP et SMTP correspondants pour votre opérateur. Voici un rappel des paramètres SMTP des principaux opérateurs :
- Orange : smtp.orange.fr, Port : 465 (SSL) ou 587 (TLS)
- SFR : smtp.sfr.fr, Port : 465 (SSL) ou 587 (TLS)
- Bouygues Telecom : smtp.bouyguestelecom.fr, Port : 465 (SSL) ou 587 (TLS)
- Free : smtp.free.fr, Port : 465 (SSL) ou 587 (TLS)
Entrez votre nom d’utilisateur (généralement votre adresse email complète) et votre mot de passe.
Enregistrez vos paramètres. Thunderbird va maintenant essayer de se connecter à votre serveur de messagerie pour confirmer que les paramètres sont corrects.
Pour l’envoi d’emails, assurez-vous de contacter votre fournisseur d’accès Internet ou votre prestataire informatique pour obtenir les paramètres SMTP appropriés.
Remarque Importante sur l’Envoi d’Emails
Pour la configuration des paramètres SMTP des principaux opérateurs en France, voici un résumé des informations nécessaires, notamment pour Orange, qui peut également être appliqué à d’autres fournisseurs avec leurs paramètres spécifiques.
Pour configurer ces paramètres sur votre client de messagerie (comme Outlook, Thunderbird, Apple Mail), accédez aux paramètres de compte ou aux préférences de votre client de messagerie.
Ajoutez ou sélectionnez le compte existant que vous souhaitez configurer, puis localisez les informations de configuration du serveur sortant (SMTP) pour les modifier en fonction des indications fournies ci-dessus. Si le client de messagerie vous le demande, sélectionnez SSL pour le port 465 ou TLS pour le port 587 comme protocole d’envoi sécurisé.
Si vous rencontrez des difficultés, les étapes peuvent varier légèrement selon le client de messagerie. N’hésitez pas à consulter la documentation d’aide de votre client de messagerie spécifique ou à contacter le support technique d’Orange pour une assistance supplémentaire.
Pour les autres fournisseurs d’accès Internet tels que Free, SFR, Bouygues Telecom, etc., il est recommandé de visiter leurs sites web officiels ou de contacter directement leur service client pour obtenir les paramètres SMTP spécifiques.
Ces informations sont cruciales pour assurer que vos emails sont correctement envoyés à travers le serveur sortant (SMTP) choisi.
Paramètres SMTP pour les Principaux Opérateurs
Orange
- Serveur SMTP: smtp.orange.fr
- Port SMTP: 465 (pour SSL) ou 587 (pour TLS)
- Nom d’utilisateur: Votre adresse email Orange complète
- Mot de passe: Le mot de passe associé à votre adresse email Orange .
- Pour les paramètres SMTP et plus d’instructions sur la configuration, visitez le site d’assistance d’Orange.
SFR (et RED)
Bien que les informations spécifiques sur les paramètres SMTP de SFR ne soient pas listées ici, ils suivent généralement un modèle similaire à Orange avec :
- Serveur SMTP: smtp.sfr.fr (pour SFR) / smtp.red.sfr.fr (pour RED)
- Port SMTP: Souvent 465 pour SSL ou 587 pour TLS
- Authentification: Oui, avec votre adresse email complète et mot de passe associé.
Bouygues Telecom
Les paramètres SMTP de Bouygues Telecom ne sont pas listés ici, mais typiquement, ils pourraient ressembler à :
- Serveur SMTP: smtp.bouyguestelecom.fr
- Port SMTP: 465 ou 587, en fonction de la sécurité (SSL/TLS)
- Authentification: Requise, en utilisant votre adresse email Bouygues et le mot de passe.
Free
Free, étant le dernier grand opérateur arrivé sur le marché mobile, offre également des paramètres SMTP pour ses utilisateurs :
- Serveur SMTP: smtp.free.fr
- Port SMTP: 465 ou 587, avec SSL ou TLS pour une connexion sécurisée
- Nom d’utilisateur et mot de passe: Identiques à ceux de votre compte email Free.
Il est important de noter que pour l’envoi d’e-mails, une authentification est généralement requise, ce qui implique l’utilisation de votre adresse e-mail complète et du mot de passe associé pour le compte de messagerie spécifique chez l’opérateur.
Pour des détails plus précis, il est toujours conseillé de consulter directement le support ou le site web de l’opérateur concerné, car les paramètres peuvent varier ou être mis à jour.
Free met à disposition les instructions pour configurer les paramètres SMTP sur son espace d’assistance.